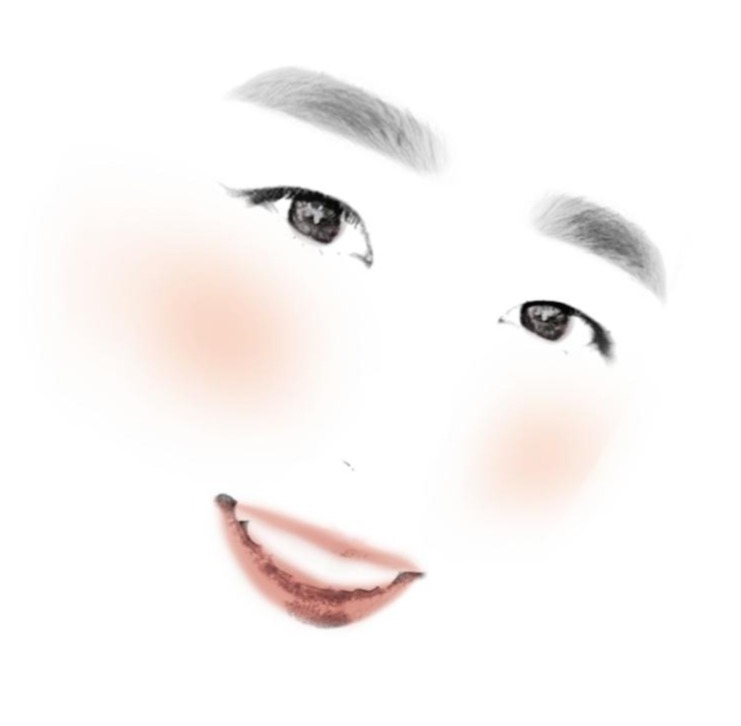티스토리 뷰
Vivado는 Verilog를 사용할 수 있는 무료 프로그램 중 하나이다. IDE 형태로 구성이 되어 있고, 은근 UI 디자인도 괜찮은 까닥에 쓰기에 상당히 괜찮은 프로그램이다.
그러나 Vivado의 Text Editor는 상당히 불편하다. 자동완성 기능이 없어 변수를 다 적거나 일일이 찾아서 복사해야하기도 하고, 색으로 구분도 잘 안 되기 때문에 최근의 좋은 에디터에 익숙해진 사람들에게는 왜인지 모를 불편함을 느끼게 되는 것이다. 그래서 sublime을 쓰는 방법을 정리하고자 한다.
이 방법의 단점은 Vivado Simulation을 돌렸을 때, error가 발생하면, 해당 error를 Vivado 내부 창에서 보는 것이 아니라 직접 txt 파일을 찾아서 봐야 한다는 것이다. 이와 관련해서는 추후에 따로 작성하고자 한다.
1. sublime 설정 방법
Vivado에서 설정을 눌러 설정창을 띄운다. 대부분 톱니바퀴 형태로 되어 있기 때문에 쉽게 찾을 수 있다.
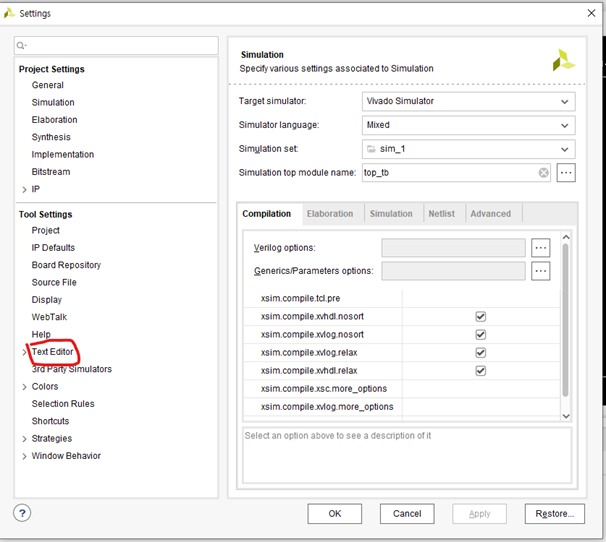
Text Editor로 들어간다.

Text Editor에서 Custom Editor를 선택한다.
기존에 있는 Sublime 항목을 사용할 경우, 위치를 찾지 못해 Vivado가 멈추거나 에러 창을 띄우는 경우가 있다.
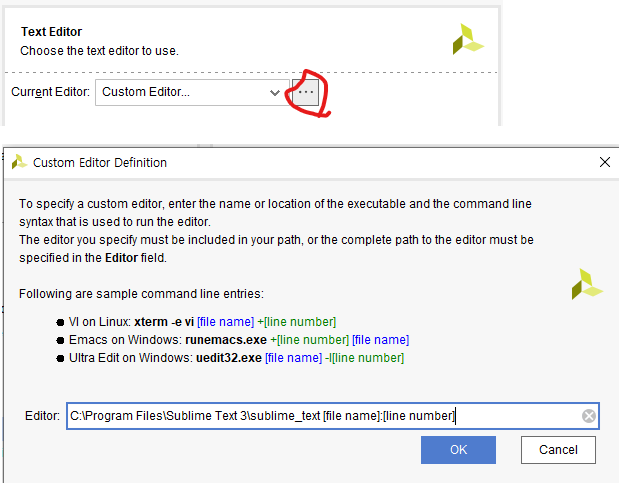
Custom을 선택하면 위와 같은 화면이 나오는데, 점 3개가 연달아 있는 버튼을 눌러 창을 띄운다. 그리고 아래 그림과 같이 적는다.
C:\Program Files\Sublime Text 3\sublime_text [file name]:[line number]
앞의 검은색으로 표시한 부분은 해당 Sublimed을 설치한 위치를 적으면 되고 뒤의 주황색 부분은 그대로 적어주면 된다.
2. Sublime에서 Verilog 언어 설치 방법
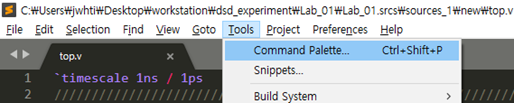
Tool - Command Palette를 누른다.
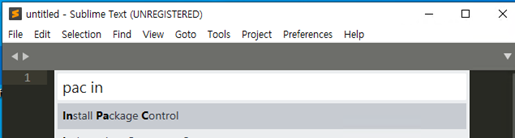
나오는 창에 pac in을 치면 install package control이 나온다. 해당하는 것을 설치한다.
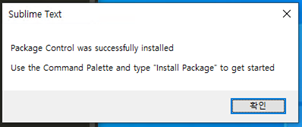
설치시 위와 같은 알림이 뜬다.
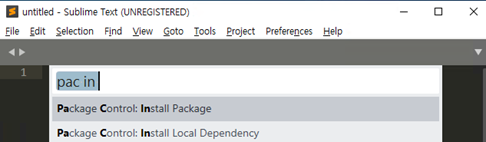
다시 Tool - Command Palette를 누르고 Pac in을 치면 이번에는 Package Control : install Package가 나온다. Enter를 누르고 살짝 기다리자. 그러면 새로운 창이 뜰 것이다.
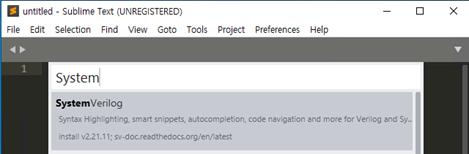
새로운 창이 뜨면 SystemVerilog를 쳐주자. Verilog 언어와 관련된 Package이다. Enter를 누르면 설치가 완료 된다.

설치가 완료되면 바로 위의 그림과 같이 나오게 된다.
3. Sublime에서 Verilog 설정 방법

View - Syntax - SystemVerilog - SystemVerilog 를 선택하자. 이후에 Vivado에서 더블클릭하면 Sublime이 열리면서 설정이 잘 적용된 모습을 볼 수 있다. 혹은 .v 파일을 열 경우 잘 적용된 모습을 볼 수 있다.
'연구 > Verilog' 카테고리의 다른 글
| [Vivado] Vivado 편집기 VScode로 변경하기 - linter기능 포함 (12) | 2020.08.11 |
|---|---|
| [Vivado] Vivado에서 Sublime 쓸 때, Simulation error 확인하기 (0) | 2019.10.30 |
- Total
- Today
- Yesterday
- 블루투스5.0
- 투자
- 장르소설
- 갤럭시북이온
- 레이크머티리얼즈
- 적정가치
- verilog
- 노트북
- Overleaf
- MicroLED
- 와디즈
- AMD
- latex
- 프린터
- 리뷰
- 논문쓰기
- 3500u
- s-rim
- 갤럭시
- 시뮬레이션
- IEEE
- hspice
- vivado
- 재무제표모르면주식투자절대로하지마라
- 음향기기
- 카카오페이지
- XBOOMGO
- 사경인
- 포트삭제
- 회로
| 일 | 월 | 화 | 수 | 목 | 금 | 토 |
|---|---|---|---|---|---|---|
| 1 | 2 | 3 | 4 | |||
| 5 | 6 | 7 | 8 | 9 | 10 | 11 |
| 12 | 13 | 14 | 15 | 16 | 17 | 18 |
| 19 | 20 | 21 | 22 | 23 | 24 | 25 |
| 26 | 27 | 28 | 29 | 30 | 31 |