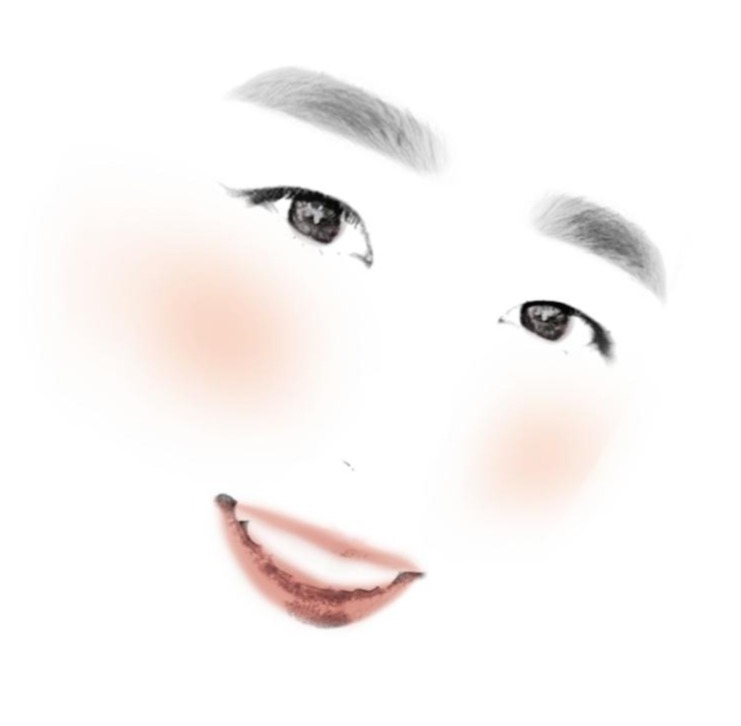티스토리 뷰

Vivado를 다루는 시기가 다시 한 번 더 돌아왔다. 원래 진행하고 있던 프로젝트와 별도의 편집기를 사용하기 위해 Verilog를 사용하는데 있어서 Sublime을 사용하고 있었다. 그러나 Sublime에서는 아무리 찾아 보아도 손쉽게 Syntax Check 기능(Verilog Linter 기능)을 사용할 수 없어 보였다.
Verilog Linter 기능의 경우, 처음 Verilog를 입문하는 사람에게는 꼭 필요한 것이면서 오랜만에 하는 사람에게 또한 필요한 기능이다보니, 다른 편집기를 고민하게 되었다. 그러다 찾은 것이 Visual Studio Code (VSCode)를 Verilog 편집기로 사용하는 방법이었다.
개인적으로는 몇가지 설정을 안 하더라도 조금 더 편하게 사용할 수 있었으며, Linter 설정도 편하기 때문에 해당 부분에 대해서 알아보고자 한다. 순서는 [ Xvlog 환경변수 설정 - VSCode 설치 - VSCode Extencsion 설치 - Vivado TextEditor 설정 ] 으로 진행하고자 한다.
주의사항 : 반드시 Xilinx 사의 Vivado가 깔려있어야 한다!!!
1. Xvlog 환경변수 설정
Linter 기능을 이용하기 위해서는 Vivado가 우선 설치되어 있어야 한다. Xvlog는 Vivado 설치 시 같이 설치되는 프로그램으로 Verilog의 문법이 맞는지 아닌지를 확인해준다. 때문에 설치가 안 되어 있다면 Vivado를 우선 설치하고서 오자.
Xvlog를 다른 프로그램들에서 사용하기 위해서는 해당 실행파일의 위치가 환경변수에 등록이 되어 있어야 한다. 기본적으로 Vivado 설치를 바꾸지 않았다면, XVlog는 다음의 위치에 있을 것이다.
C:\Xilinx\Vivado\2019.1\bin
2019.1은 Vivado의 버전이므로 자신에게 알맞는 버전으로 바꾸면 된다 (직접 해당 Path로 들어가 보는 것이 가장 빠르다). 해당하는 Path를 잘 복사해 놓자.
환경변수는 다음과 같이 바꿀 수 있다. 윈도우 키를 누르고 "환경 변수"를 치면 시스템 환경 변수 변경이 나온다. 해당 창을 띄우자.

열린 창에서 환경 변수 버튼을 눌러주자. 아래 스샷에서 빨간 박스를 쳐 놓았다.

누르면 나오는 창에서 사용자 변수 중 Path를 찾고 편집을 누르자
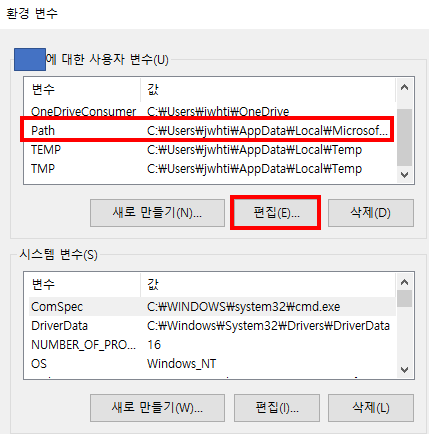
새로만들기를 누르고 아까 찾은 Xvlog의 경로를 적어 넣어 주자. 절대 다른 경로들을 지우면 안된다!!!!
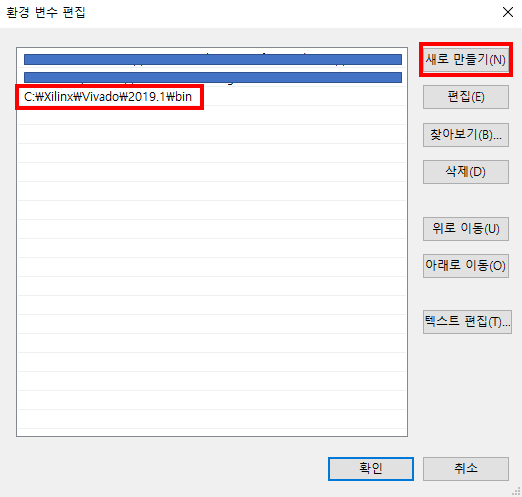
이후 확인 버튼들을 눌러 모든 창을 꺼주자. 환경 변수 설정이 완료되었다. 확인하고 싶다면, 명령프롬프트나 Powershell을 실행한 뒤, 다음의 명령어를 적어보자. Version이 정상적으로 잘 출력되면 성공한 것이다.
xvlog -version
2. VS Code 설치
VS Code는 다음의 공식 사이트에서 설치가 가능하다.
Visual Studio Code - Code Editing. Redefined
Visual Studio Code is a code editor redefined and optimized for building and debugging modern web and cloud applications. Visual Studio Code is free and available on your favorite platform - Linux, macOS, and Windows.
code.visualstudio.com
해당하는 사이트에서 가장 위에 나오는 배너를 보면, Download for Windows가 있을 것이다. 누르고 조금 기다리면 설치파일을 다운로드 하는 창이 뜬다. 열심히 설치를 해주자.
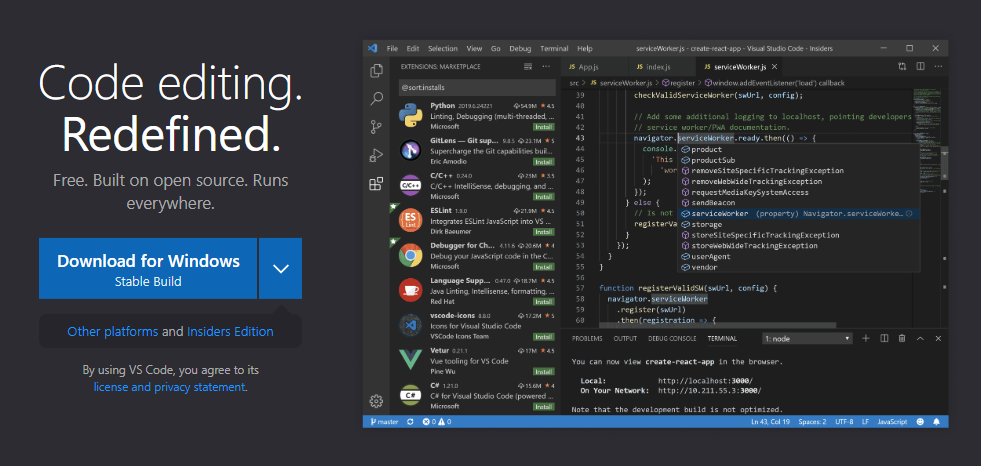
설치를 하고나면, 이제 VS Code를 열고서 다음 단계로 들어가자.
3. VS Code Extension 설치
설치한 후에 좌측을 보면 버튼이 5개가 존재한다. 아래에 사진과 같이 가장 아래에 있는 테트리스 블록과 비슷한 버튼을 눌러주자.
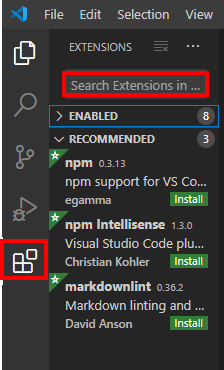
이후 검색창에 Verilog를 적어주자. 그러면 Verilog-HDL/SystemVerilog .... 이 나오면서 mshr-h가 적힌 확장 프로그램이 나올 것이다. 옆에 있는 install 버튼을 눌러서 설치해주자.
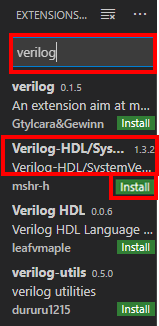
설치하면 설정창이 자동으로 뜰텐데, 만약 뜨지 않았거나 껐다면 다시 Extention에 Verilog를 친 다음 방금 설치한 확장 프로그램에 있는 설정 버튼을 눌러주자.
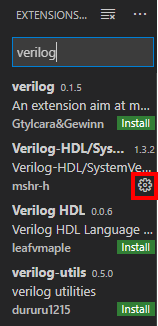
그리고 Extension Setting을 눌러주자

건드릴 것은 딱 하나이다. Verilog > Lining: Linter를 none에서 xvlog로 변경해준다.
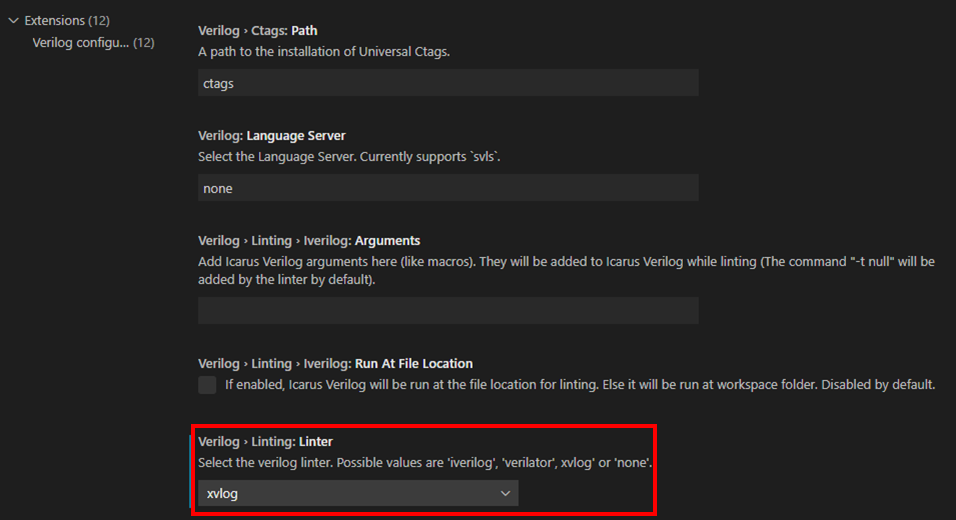
이렇게 한 뒤에, VSCode를 껏다가 다시 키자. 끄지 않으면 적용이 안 되는 경우가 발생한다.
4. Vivado Text Editor 설정
Vivado를 킨 뒤에 첫 화면에서 Tools - Setting을 선택하자
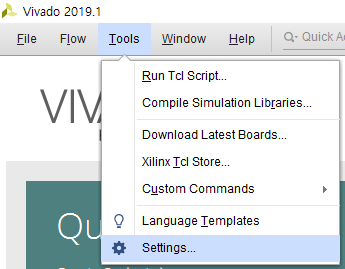
켜지는 Settings 창에서 Text Editor를 누르고 Current Editor를 Custom Editor로 변경하자. 그리고서 우측의 버튼을 눌러주자. VS Code를 위해서 설정을 바꿔야 한다.

누르면 나오는 곳에 다음의 설정을 넣어야 한다.
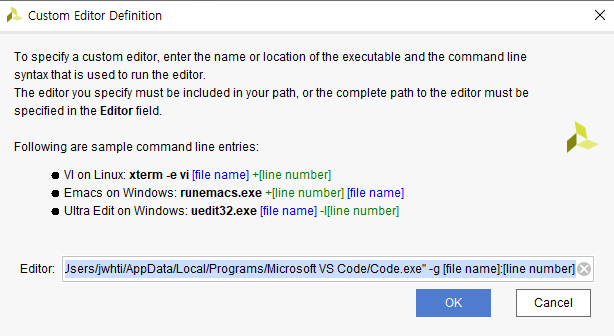
여기서 주의해야 할 것이 VS Code의 설치 위치를 알아내는 것인데, 다음과 같이 구할 수 있다. 우선 VS Code를 실행한다. 그리고나서 작업 표시줄 상의 Visual Studio Code를 우측 클릭한다.
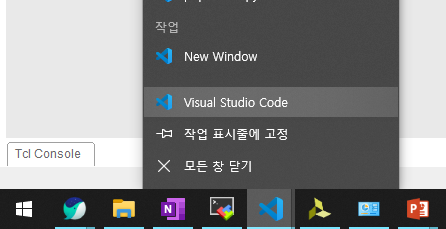
그러면 나오는 창에서 속성을 눌러주자.
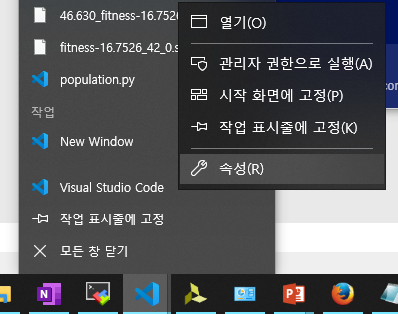
그리고서 나오는 창 중에 대상에 있는 주소를 복사한 뒤에 Vivado Editor 설정 창에 붙여넣어 주자.
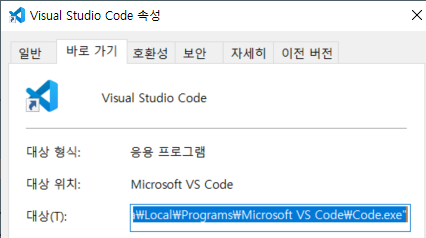
그리고 난 뒤에 -g [file name]:[line number] 를 복사 붙여넣기 하자. 최종적으로 Vivado 설정창에 적힌 모습은 다음과 같아야 한다.
"대상에 있던 주소" -g [file name]:[line number]
이후에 OK 버튼을 누르면서 설정창을 빠져나온다. 이후부터는 Vivado에서 파일을 편집하기 위해 더블클릭하면 VS Code에서 실행이 된다.
5. (참고) Linter기능이 동작하는 모습
Linter 기능은 다음과 같이 동작한다. 반드시 저장을 해야만 Linter가 실행되므로 Ctrl + S를 애용해주자.

'연구 > Verilog' 카테고리의 다른 글
| [Vivado] Vivado에서 Sublime 쓸 때, Simulation error 확인하기 (0) | 2019.10.30 |
|---|---|
| [Vivado] Vivado에서 sublime 쓰기 (0) | 2019.10.29 |
- Total
- Today
- Yesterday
- 재무제표모르면주식투자절대로하지마라
- 갤럭시북이온
- vivado
- IEEE
- MicroLED
- XBOOMGO
- latex
- hspice
- 시뮬레이션
- 갤럭시
- AMD
- 와디즈
- 블루투스5.0
- 음향기기
- 회로
- 장르소설
- 적정가치
- s-rim
- 논문쓰기
- 투자
- 레이크머티리얼즈
- 사경인
- 3500u
- 리뷰
- 프린터
- Overleaf
- 노트북
- 포트삭제
- verilog
- 카카오페이지
| 일 | 월 | 화 | 수 | 목 | 금 | 토 |
|---|---|---|---|---|---|---|
| 1 | 2 | 3 | 4 | |||
| 5 | 6 | 7 | 8 | 9 | 10 | 11 |
| 12 | 13 | 14 | 15 | 16 | 17 | 18 |
| 19 | 20 | 21 | 22 | 23 | 24 | 25 |
| 26 | 27 | 28 | 29 | 30 | 31 |