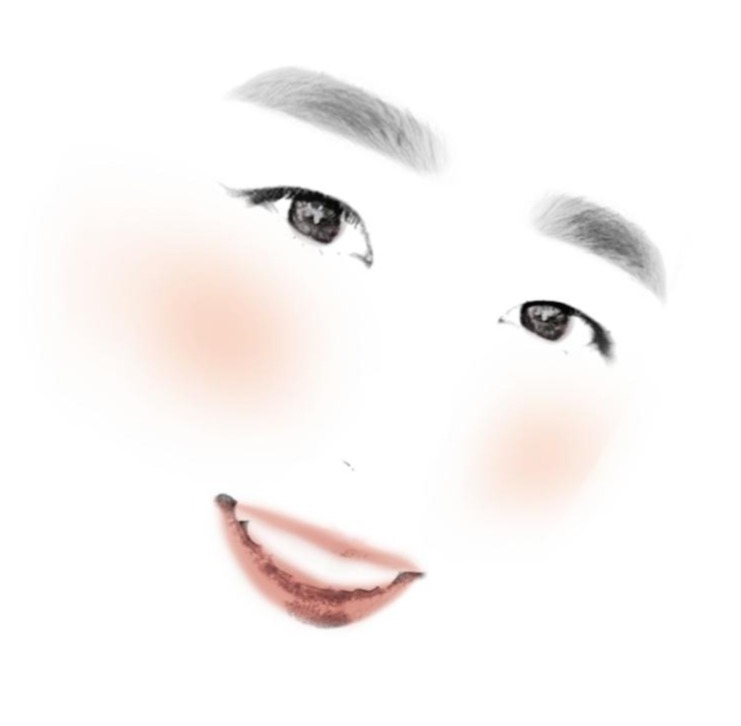티스토리 뷰
이번에 블루투스 헤드폰을 잘 사용하고 있던 와중에 어느 순간부터 블루투스 헤드폰을 껐다가 다시 키면 자동으로 연결이 되지 않는 현상이 발생했다. 즉, 블루투스가 자동 페어링이 안 되는 현상이다. (혹은 자동 연결이 안 되는 현상)
1. 문제 상황
문제가 발생한 상황은 다음과 같았다.
- 사용하고 있던 헤드폰의 경우 스마트폰과 같은 다른 블루투스 기기들에서는 상당히 잘 연결됨
- 컴퓨터에서도 처음 연결했을 때에는 연결이 끊기거나 하지 않고 잘 사용할 수 있음
- 처음 페어링한 당일날은 연결을 끄고 다시 켜도 잘 연결됨
- 다음날 와서 연결하려고 하면, 페어링이 안 됨
위와 같은 상황에서 드라이버도 다시 깔아보고, 다른 위치의 USB 포트에 연결해보는 등 여러 가지 시도를 해보았지만 해결되는 것은 없었다. 그러다 장치 관리자를 확인하던 중 원인을 찾을 수 있었다. 바로 절전모드였다.
2. 해결 방법
장치 관리자에 들어가서 전원 관리 부분의 설정을 변경해 주면 된다. 아래에 사진으로 자세히 설명하고자 한다.
(1) 장치 관리자 들어가기
장치 관리자를 들어가는 방법은 다음과 같다.
- Win + X + M 키를 누르기
- 윈도우 검색창에 [ 장치 관리자 ]를 쳐서 들어가기
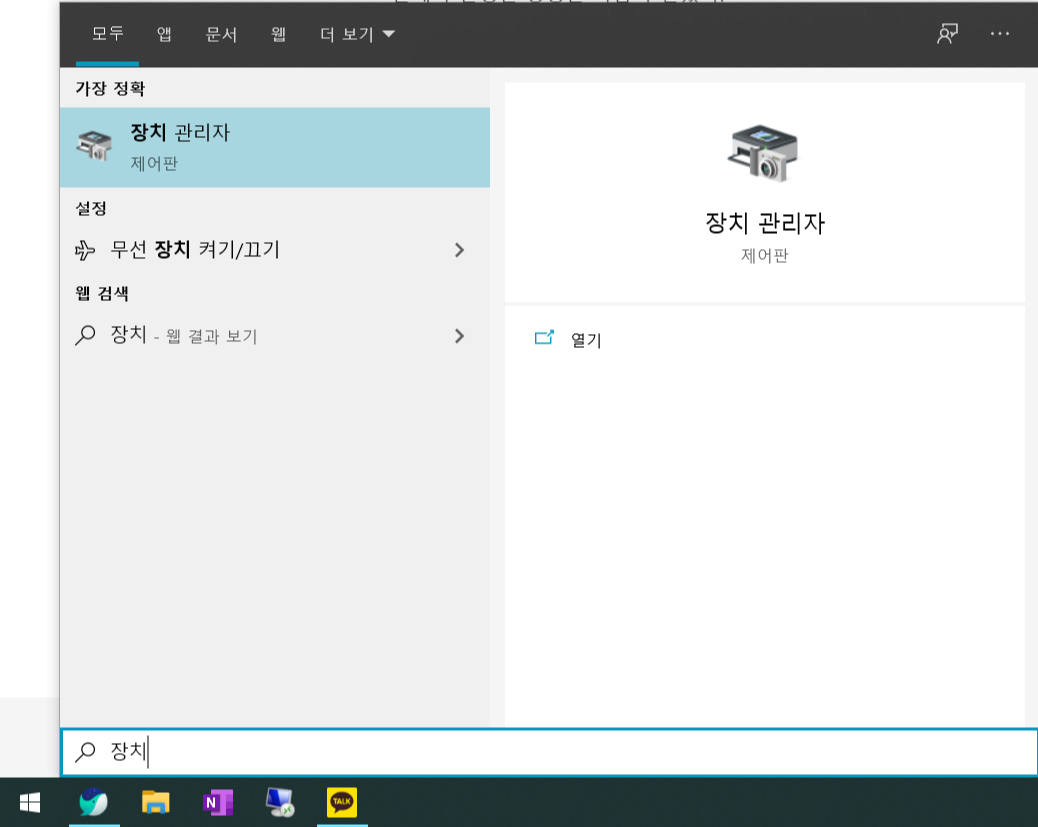
(2) 사용되는 블루투스 찾기
장치관리자에 들어가면 다음과 같이 여러 가지 블루투스가 존재할 것이다.
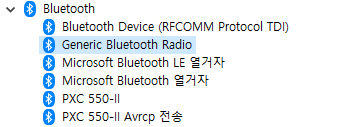
블루투스가 어떤 회사 것인지에 따라 여러가지 이름이 있을 수 있다.
- USB 동글 등 : 회사이름 or Generic Bluetooth Radio
- 퀄컴 블루투스 : Qualcomm [칩셋 이름]
- 인텔 블루투스 : Intel [칩셋 이름]
자신의 것에 맞는 것을 찾으면 되는데, 찾기 어렵다면 하나하나 (3) 번을 진행하면서 전원 관리가 있는지를 확인하는 것을 추천한다.
(3) 전원관리 들어가기
마우스 오른쪽 버튼을 누르고 속성을 눌러주자
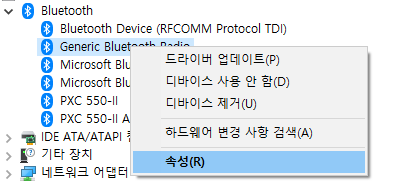
들어가면 아래 그림의 빨간 상자를 친 곳과 같이 전원 관리 탭이 나오게 된다. 어떤 블루투스를 들어가야 할지 모르면, 리스트에 있는 모든 블루투스의 속성 창을 확인하자.
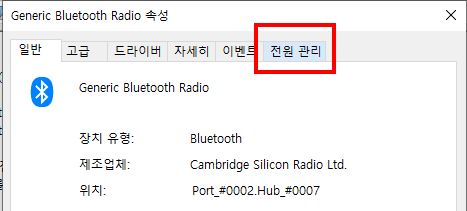
해당 부분에 들어가서 [전원을 절약하기 위해 컴퓨터가 이 장치를 끌 수 있음] 부분을 체크 해제하자.
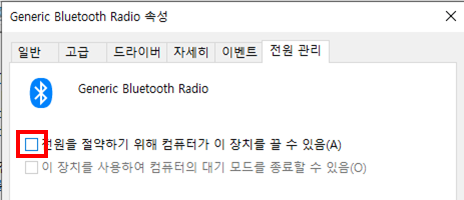
3. 결과
블루투스 페어링이 바로 잘 되며, 중간에 끊기는 일도 없어졌다. 매우 편하게 블루투스 동글을 사용할 수 있게 되었다.
다른 여러가지 방법들이 있을 수 있지만, 가장 간단한 방법이니 우선적으로 해보고서 다른 방법을 찾아보았으면 한다.
**** 21.01.26. 추가 ****
전원 관리가 없다는 부분들이 있어 확인해본 결과 윈도우10의 버전에 따라 달라진다는 것을 확인했습니다. 아래의 다른 분의 블로그 글을 통해서 확인해 보실 수 있을 것 같습니다.
바뀐 윈도우10 블루투스 "전원관리" 찾기(블루투스 마우스 끊김 해결하기)
노트북이나 컴퓨터로 블루투스 마우스나 스피커, 이어폰 등을 사용하다 보면 절전 모드나 다른 이유로 블루...
blog.naver.com
또한 해당 부분으로도 해결이 안 된다면, 다음의 글을 확인하시길 바랍니다. 대부분의 문제는 블루투스 칩셋의 문제입니다ㅠㅠ
'IT&Tech > IT' 카테고리의 다른 글
| AMD 드라이버 업데이트 이후 바둑판 문제 해결법 (0) | 2020.06.21 |
|---|---|
| 갤럭시북 이온 WiFi 드라이버 설치 (NT950XCR-G58A) (0) | 2020.04.25 |
| [정보] 캐논 5B00 에러 임시 해결 방법 (63) | 2020.03.16 |
| [정보] 갤럭시 게임 부스터하기 - 게임 툴즈 대신 게임 부스터 플러스 (0) | 2020.03.13 |
- Total
- Today
- Yesterday
- 프린터
- 노트북
- 논문쓰기
- 음향기기
- 레이크머티리얼즈
- 회로
- 와디즈
- latex
- 사경인
- 적정가치
- 시뮬레이션
- IEEE
- 재무제표모르면주식투자절대로하지마라
- MicroLED
- 카카오페이지
- Overleaf
- 갤럭시
- AMD
- 리뷰
- 블루투스5.0
- 포트삭제
- 투자
- s-rim
- hspice
- 3500u
- 장르소설
- XBOOMGO
- 갤럭시북이온
- vivado
- verilog
| 일 | 월 | 화 | 수 | 목 | 금 | 토 |
|---|---|---|---|---|---|---|
| 1 | ||||||
| 2 | 3 | 4 | 5 | 6 | 7 | 8 |
| 9 | 10 | 11 | 12 | 13 | 14 | 15 |
| 16 | 17 | 18 | 19 | 20 | 21 | 22 |
| 23 | 24 | 25 | 26 | 27 | 28 |