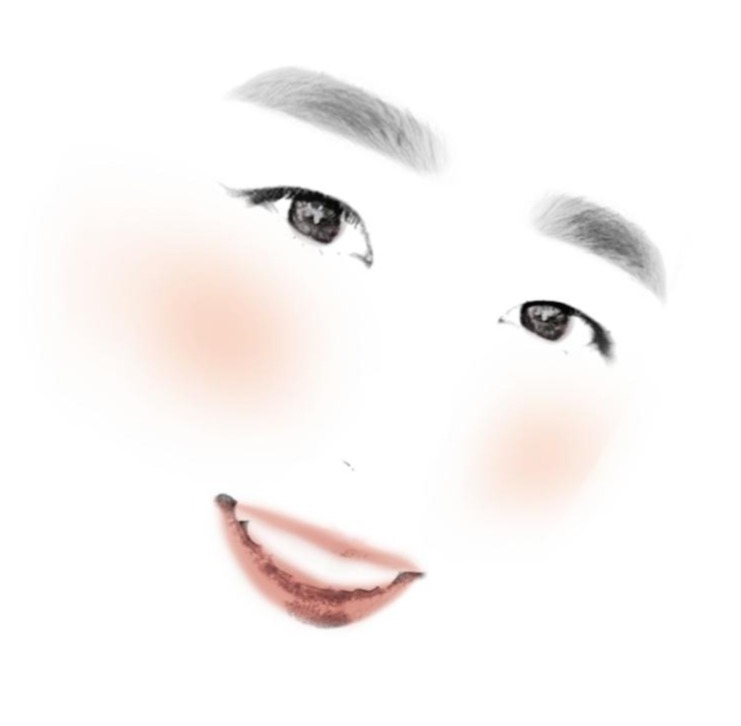티스토리 뷰

삼성 갤럭시 시리즈가 안드로이드 10으로 업데이트 되면서 새로운 제스처들을 사용할 수 있게 되었다. 변경하고 처음에는 어색하지만, 계속해서 사용하다 보면 이전에 사용하던 버튼 형식을 어떻게 썼는지 궁금할 정도로 편하게 사용할 수 있게 된다.
어떻게 설정을 하고, 어떻게 사용하는지를 알아보고자 한다. 추가적으로 Good Lock 어플과 함께 사용하여 이전 앱 전환을 쉽게 하는 방법 또한 알아보고자 한다.
1. 화면 제스처 설정 방법
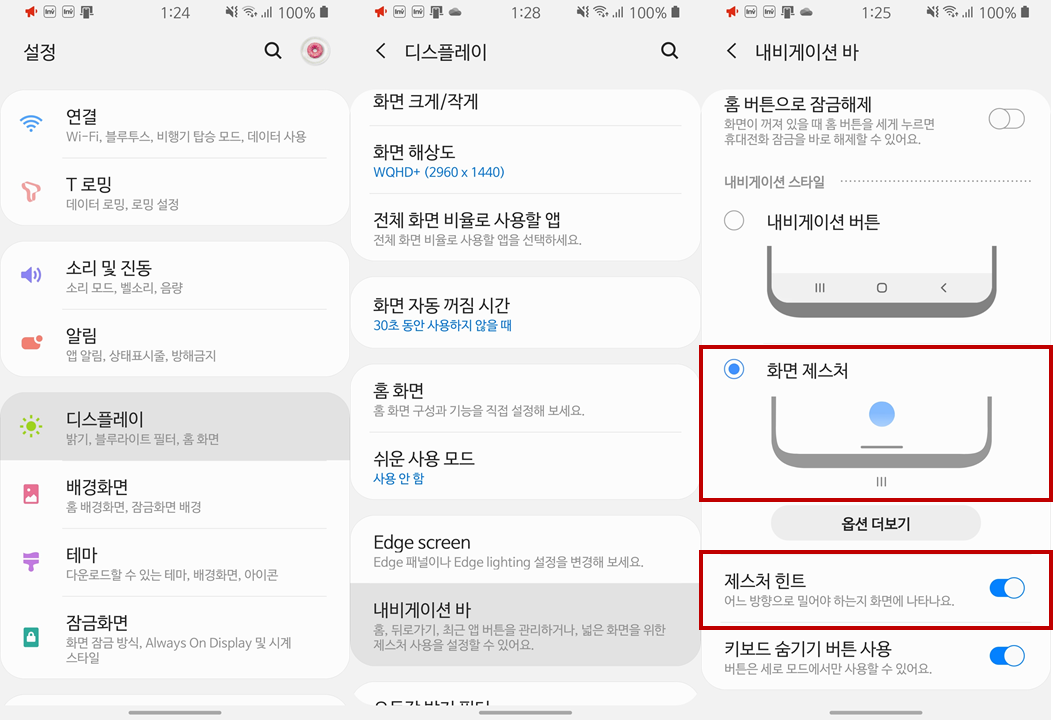
화면 제스처 설정 방법이다. 설정창에 들어가서 위의 그림과 같이 들어간다. (설정 - 디스플레이 - 내비게이션바) 그리고 가장 오른쪽에서 빨간 박스를 친 부분과 같이 바꿔준다.
제스처 힌트의 경우 3번에서 설명할 앱전환을 위해서 필요하기 때문에 On 상태로 설정하는 것을 추천한다.
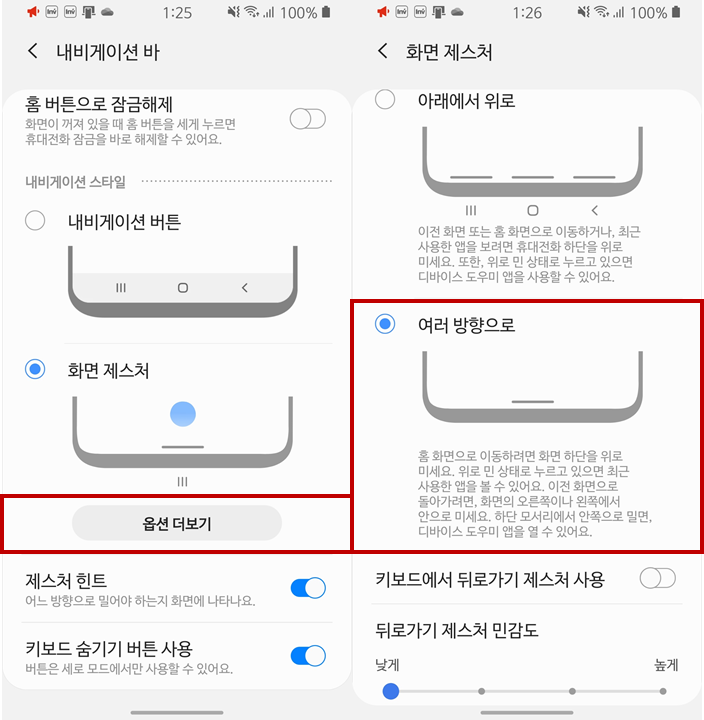
이후 옵션 더보기를 누른 뒤, 여러 방향으로 항목을 선택해준다. 그렇게 하지 않으면 기존의 버튼을 그냥 제스처로 바꾼 상태로만 된다. 이렇게 설정하면 일단 제스처를 사용하기 위한 준비가 완료가 되었다.
2. 화면 제스처 사용방법

화면 제스처는 위의 gif와 같이 동작한다.
- 홈화면 : 아래 부분에서 위로 올리면 된다.
- 최근사용앱 : 아래 부분에서 위로 올린 뒤 기다린다.
- 뒤로가기 : 화면 좌측 혹은 우측에서 안쪽으로 밀기
뒤로가기의 경우 중앙 뿐만 아니라 모든 부분이 다 되기 때문에 편안하게 사용하면 된다.
3. 화면 제스처로 이전 앱 전환 사용방법

앱 전환을 사용하기 위해서는 Good Lock 앱을 설치해야 한다. 갤럭시 스토어를 통해서 Good Lock 앱을 설치하고 Task Changer를 설치하자.
이후에는 오른쪽 사진과 같이 제스쳐로 이전 앱 전환을 On 해주자. 제스쳐 큐브 효과는 지금 어떤 상태인지 보여주는 것인데, 익숙해지면 없어도 충분히 사용이 가능하다.
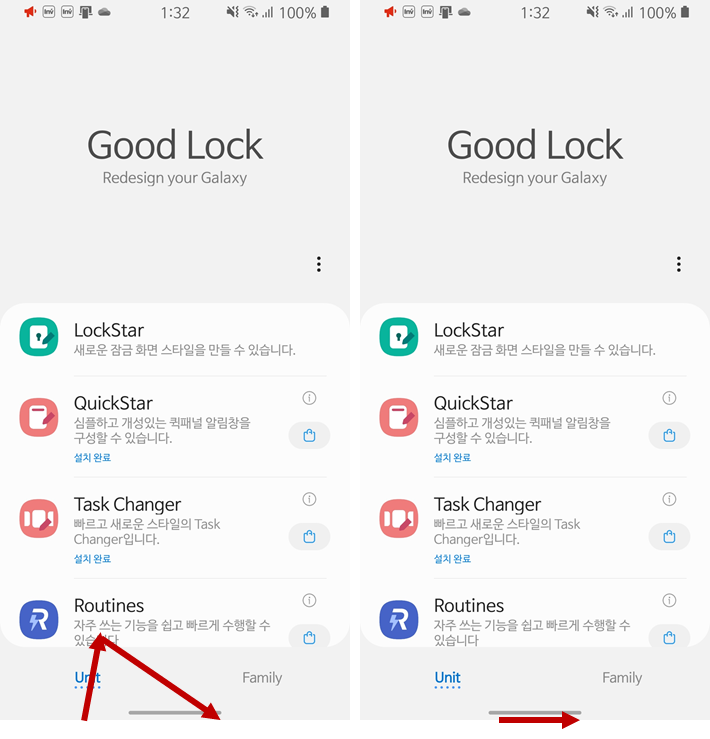
사용방법은 밑에서 위로 올렸다가 사선으로 내리는 방식으로 진행하면 된다. 위의 사진의 좌측에 나온 것과 같이 하면 되는데, 올렸다가 내리는 것을 빠르게 연결시켜주면 된다.
우측처럼 해도 되긴 하나 엄지 손가락으로 하기에는 각도나 위치가 불편한 경우가 많다.
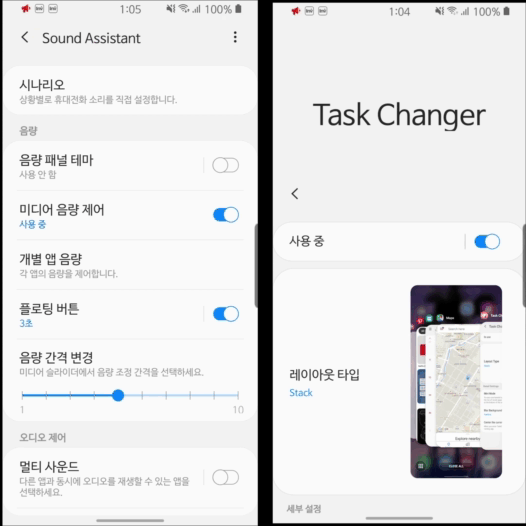
마지막으로 큐브 효과는 위와 같이 나타난다. 원하는 것을 선택해서 진행하면 될 것 같다. 개인적으로는 큐브효과가 있는 경우가 약간 더 버벅이는 느낌이 나서 OFF 시켜 놓고서 사용하고 있다.
****** 연관 글 *****
[리뷰] Good Lock 앱 리뷰
삼성 갤럭시 S9을 쓰다가 보면 가끔 아쉬울 때가 있었다. 1. 팝업 윈도우를 사용할 경우 뒤에서 돌고 있는 프로그램이 멈추는 현상을 해결하고 싶을 때 2. WiFi 세기가 약할 경우 자동으로 WiFi를 끄고, 집에 들어..
made-by-tia.tistory.com
'IT&Tech > IT' 카테고리의 다른 글
| [정보] 캐논 5B00 에러 임시 해결 방법 (63) | 2020.03.16 |
|---|---|
| [정보] 갤럭시 게임 부스터하기 - 게임 툴즈 대신 게임 부스터 플러스 (0) | 2020.03.13 |
| [정보] 스마트폰 VPN 설정법 (0) | 2019.10.03 |
| [정보] 공유기 설정 사이트 접속하기 (0) | 2019.09.29 |
- Total
- Today
- Yesterday
- 장르소설
- 갤럭시북이온
- Overleaf
- 노트북
- hspice
- 회로
- 갤럭시
- vivado
- MicroLED
- 리뷰
- AMD
- latex
- 레이크머티리얼즈
- XBOOMGO
- verilog
- 음향기기
- 와디즈
- 3500u
- s-rim
- 블루투스5.0
- 시뮬레이션
- 투자
- 프린터
- 적정가치
- 사경인
- 포트삭제
- IEEE
- 재무제표모르면주식투자절대로하지마라
- 카카오페이지
- 논문쓰기
| 일 | 월 | 화 | 수 | 목 | 금 | 토 |
|---|---|---|---|---|---|---|
| 1 | 2 | |||||
| 3 | 4 | 5 | 6 | 7 | 8 | 9 |
| 10 | 11 | 12 | 13 | 14 | 15 | 16 |
| 17 | 18 | 19 | 20 | 21 | 22 | 23 |
| 24 | 25 | 26 | 27 | 28 | 29 | 30 |